
Googleドライブには10億人以上のユーザーがいます。つまり、ある時点でGoogleのクラウドストレージサービスがクラッシュしたり、サーバーが機能しなくなったりすると、多くの人がすべてのドキュメントにアクセスできなくなります。思わないかもしれませんが、これはGoogleドライブで世界中の接続が失われた昨年1月にすでに発生した問題です。黙示録?
頻繁に発生することではありませんが、すべてのドキュメント、写真、スプレッドシート、およびその他のファイルのバックアップコピーを手元に用意して、コンピューターからオフラインでアクセスできるようにしたいと考えています。したがって、ある日、回復不可能な大災害が発生した場合でも、そのすべてのデータに引き続きアクセスできます。
Googleドライブドキュメントのバックアップを作成する方法
少し前に、WindowsのネットワークドライブのようにGoogleドライブをマップするための非常に便利なツールを見ましたが、そのトリックでは、ドキュメントを管理および編集するためにクラウドアカウントにオンラインアクセスする必要があります。この場合は、デスクトップ用の公式Googleドライブクライアントの一種である「バックアップと同期」アプリケーションを使用します。
このユーティリティを使用すると、すべてのGoogleドキュメント、プレゼンテーション、写真、スプレッドシートを同期してPCからアクセスできるだけでなく、オフライン時にそれらを開いて編集することもできます。このようにして、インターネットに再接続した場合、またはクラッシュ後にGoogleドライブが回復した場合、編集されたドキュメントは変更が加えられて自動的に更新されます。
ステップ1:PC用のGoogleドライブクライアントをインストールする
Windows用の「バックアップと同期」アプリケーションは、こちらの Googleドライブウェブサイトからダウンロードできます。ダウンロード時に「個人」オプションを選択します。
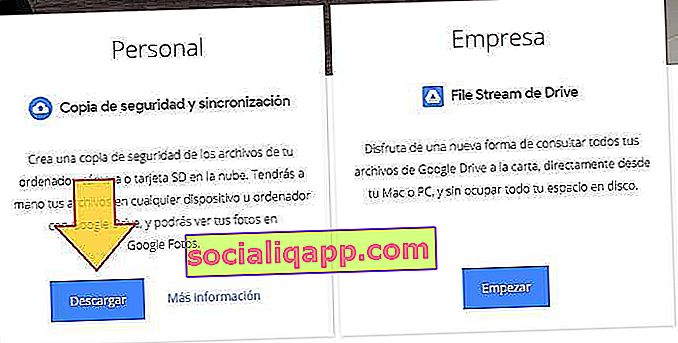
プログラムがインストールされたら、それを開いてGoogleアカウントでログインします。
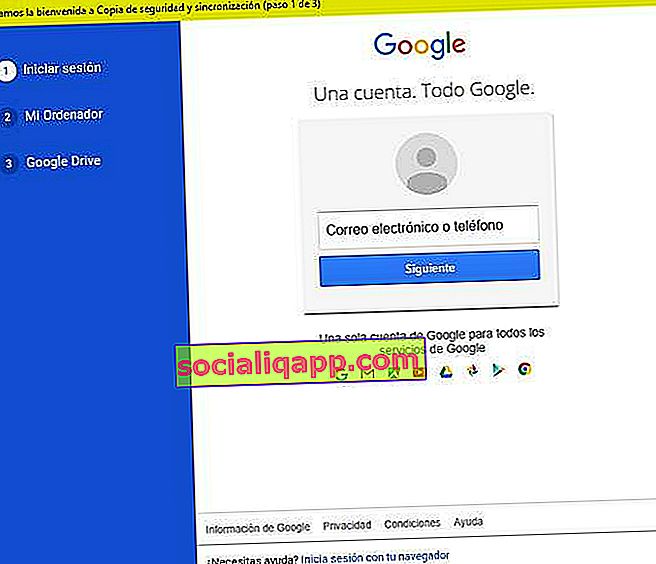
手順2:ドライブに保存されているファイルを同期する
アカウントを検証した後、Googleドライブにアップロードするために、PC上のどのフォルダーを同期するかを選択するように求められます。これは無関係な手順なので、原則としてスキップできます(もちろん、コンピューター上にある写真やドキュメントのバックアップを作成する場合を除きます)。
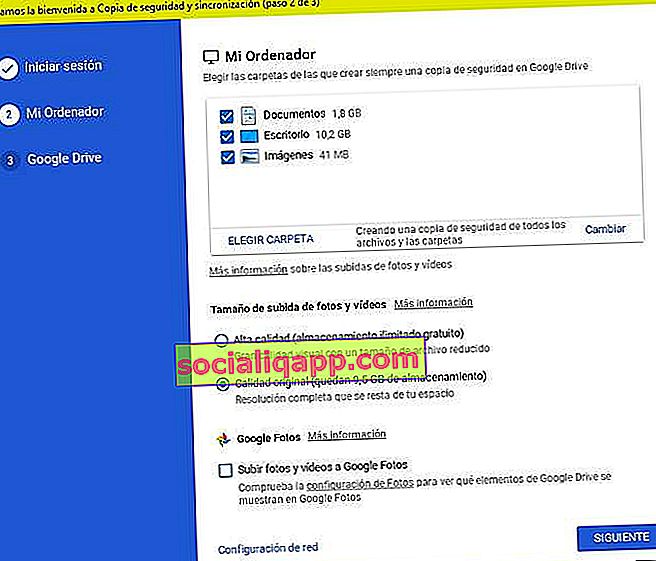
次に、物事がより面白くなるポイントに到達します。これでアプリケーションは同期プロセスを開始し、ドライブユニットにあるファイルをPCにダウンロードします。ここでは、ユニット全体を同期するか、目的のフォルダーを選択するかを選択できます。
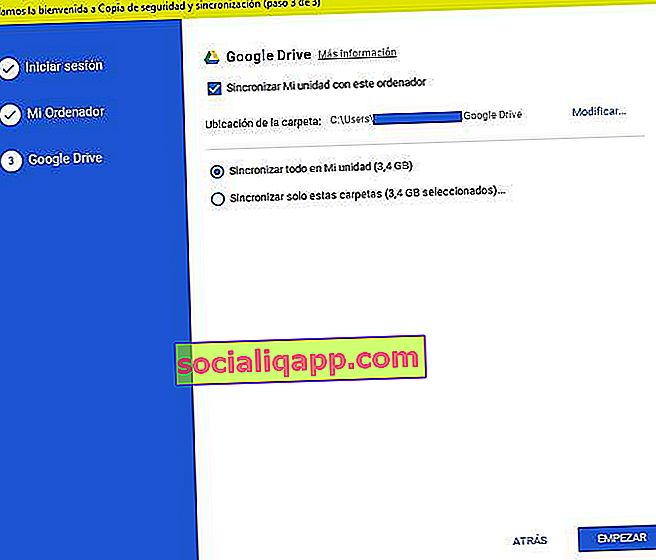
注:Google Chromeを使用している場合は、拡張機能もインストールされるため、コンピューターにワードプロセッサーをインストールしなくても、ブラウザーからすべてのドキュメントを編集できます。
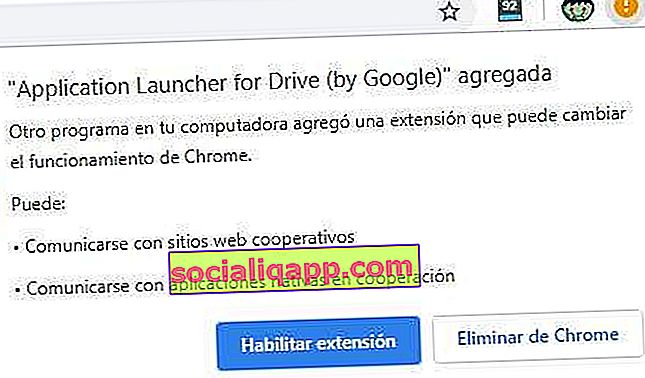
手順3:オフラインでドライブのドキュメントにアクセスして編集する
ファイルのサイズとボリュームによっては、同期に数分かかる場合があります。完了すると、デスクトップに新しいフォルダーがどのように表示されるかがわかります。フォルダーを開くと、ドライブユニット内のすべてのドキュメントが表示されます。パーフェクト!
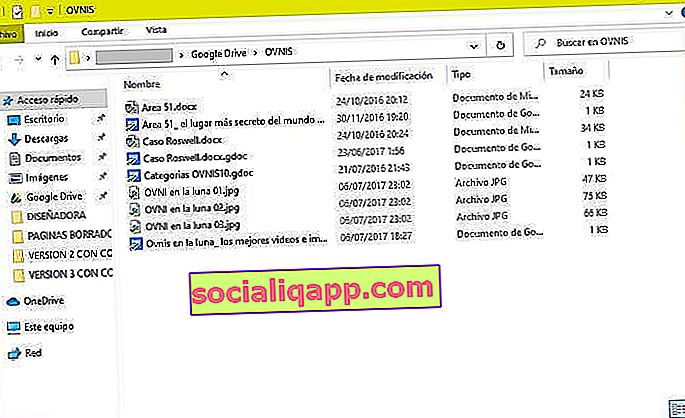
ここからファイルを開くと、オフラインバージョンのドキュメントにアクセスできます。インターネットやドライブアカウントに接続していなくても、編集したり変更したりできます。オンラインに戻ると、ドキュメントはクラウドで更新され、加えられたすべての変更が適用されます。
もちろん、ドキュメントを個別にダウンロードすることもできますが、ドキュメントを大量にダウンロードする場合は、Google Takeoutと呼ばれるこれらのケースのためにGoogleの別のツールを使用するのが最善です。
あなたが持っていますか電報がインストールされていますか?私たちのチャンネルで毎日最高の投稿を受け取ります。または、必要に応じて、Facebookページからすべてを検索してください。