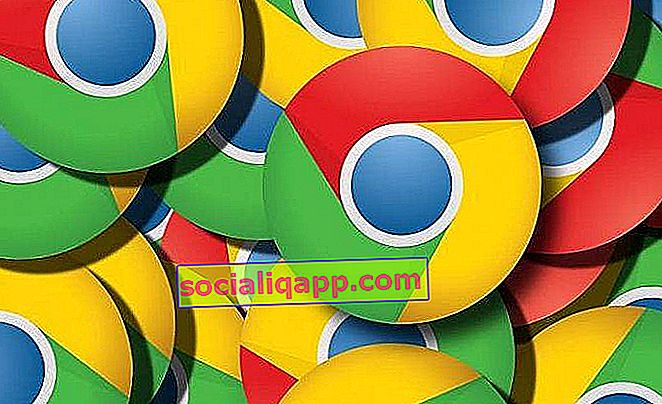
Chromeの「オートコンプリート」機能はすばらしいものです。オンラインアカウントに複雑で強力なパスワードを使用している場合、それらを覚えていない可能性が高くなります。そのため、Google Chromeアカウントに保存したキーに可能な限り最速で最も効率的な方法でアクセス、表示、管理する方法を知っていることが不可欠です。
Google Chromeにパスワードを保存する方法
管理を開始する前に最初に行う必要があるのは、パスワードの保存を有効にすることです。
- Androidから:Chromeを開き、メニューボタン(右上の余白にある縦に3つ並んだドット)をクリックして、[設定->パスワード]に移動します。この新しい画面では、「パスワードの保存」タブがアクティブになっていることを確認します。
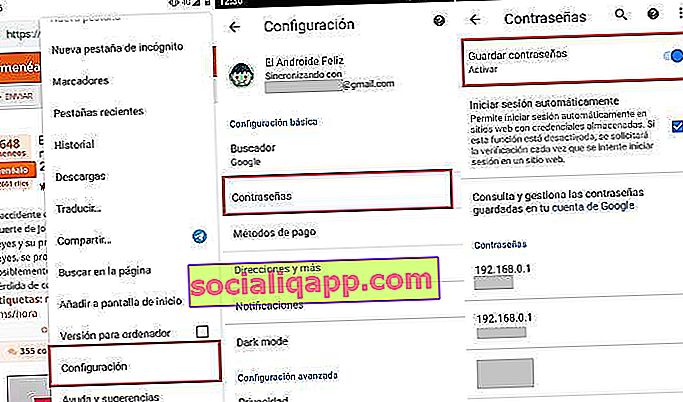
- デスクトップコンピュータから:ブラウザの上部にあるユーザーのアイコンをクリックし、[パスワード]をクリックします。アドレスバーに「chrome://設定/パスワード」と入力して、同じことを行うこともできます。パスワード管理画面に入ると、「パスワードの保存を提案する」タブがアクティブになっていることを確認します。
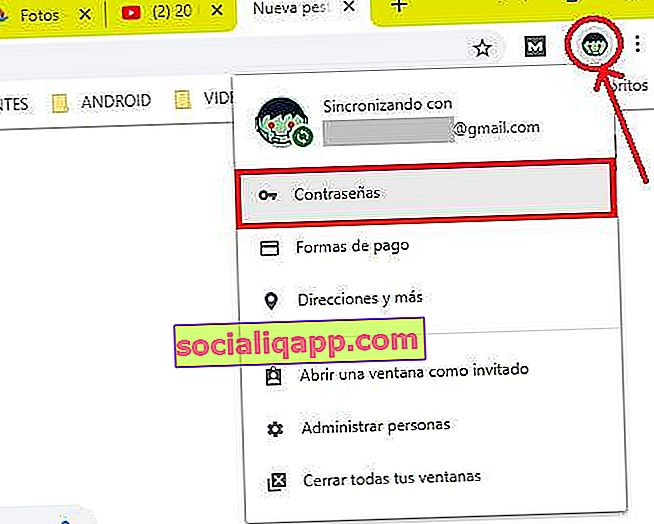
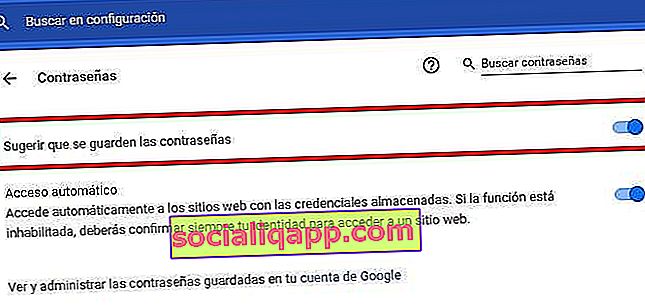
次に、ログインが必要なページをロードします。フォームに認証情報を入力すると、Chromeからパスワードを保存するかどうかを尋ねられます。「保存」を選択します。
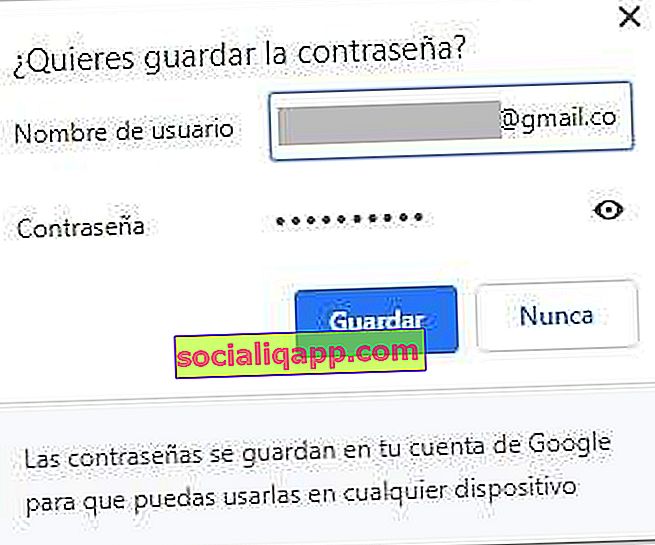
「しない」をクリックすると、パスワードが「保存しない」リストに追加されます。このように、そのWebサイトにアクセスするたびに、アクセスパスワードを手動で入力する必要があります。
認証情報の保存を選択した場合、次回ログインフォームをロードすると、Googleが自動的にユーザー名とパスワードのフィールドに入力します。そのページに複数のユーザーがいる場合は、ユーザーフィールドをクリックして、目的のアカウントを選択します。
「未保存」リストからパスワードを削除する方法
ある時点で、Googleにパスワードを保存させたくない場合があり、自分で入力することを好みます。ルーターや銀行口座へのアクセスデータなど、機密情報で十分に理解できるもの。
この場合、Chromeからパスワードを保存するかどうかを尋ねられたら、[なし]をクリックします。逆に、この状況を逆にしたい場合は、[設定]-> [パスワード]に移動し、[ 未保存 ]セクションまでスクロールするだけです。
自動保存をブロックしたすべてのWebサイトがここに表示されます。リストからページを削除する場合は、問題のURLの横にある「X」をクリックするだけです。

したがって、次にそのページにログインするときに、アクセス資格情報を記憶するかどうかを Chrome から再度尋ねられます。
保存されたパスワードをGoogle Chromeで表示する方法
ブラウザでGoogleアカウントに保存したパスワードを確認したい場合は、[設定]-> [パスワード]に戻り、興味のあるアカウントに移動して目のアイコンをクリックします。パスワードはプレーンテキストで画面に表示されます。

注:パスワードで保護されたコンピューターからアクセスしている場合、パスワードを表示するには、PCのユーザー名とパスワードを指定する必要があります。
すべての記憶されたパスワードを含むリストをエクスポートする方法
なんらかの理由で、すべてのパスワードをエクスポートして自分でファイルに保存する場合は、次のようにします。
- 「設定->パスワード」でChromeの設定メニューを開きます。
- 保存したパスワードのリストのすぐ上にあるメニューボタンをクリックして、「パスワードのエクスポート」を選択します。
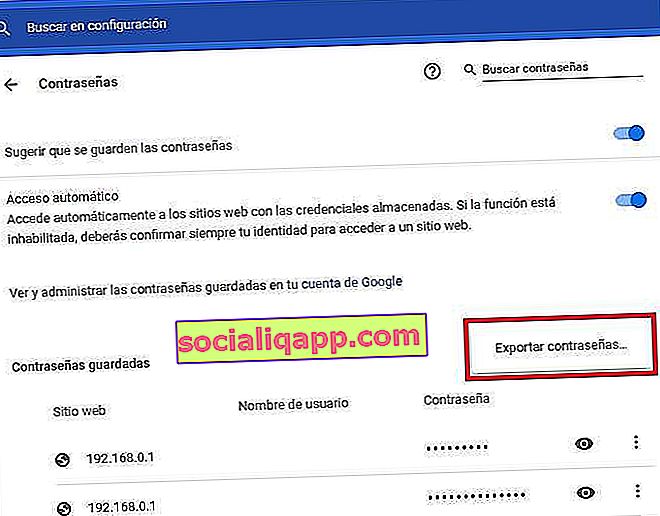
- Chromeは警告メッセージを表示します。「パスワードのエクスポート」を選択します。
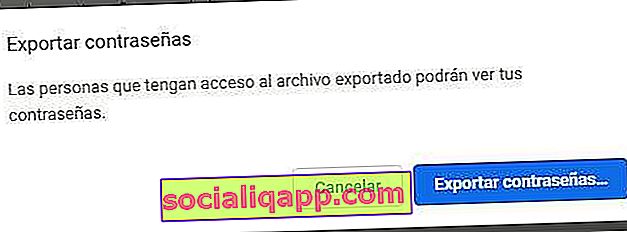
- 最後に、生成されたファイルをCSV形式で保存するパスを選択します。
すべてのキーを含むこのファイルは暗号化されていないことを明確にする必要があります。したがって、誰かがそれを開いた場合、彼らは私たちのオンラインアカウントのすべての資格情報をプレーンテキストで保護なしで見ることができます。これは、セキュリティに大きなリスクをもたらします。厳密に必要な場合以外は、行わないでください。
Chromeに保存されているパスワードをクリアする方法
使用しなくなったパスワードを保存するために誤ってクリックした場合、または特定の認証情報を保存したくない場合、Googleはそれらを削除することを許可しています。
以前と同様に、Chromeのパスワード管理メニューに戻り、忘れたいアカウントに移動し、目の横にあるドロップダウンメニューをクリックします。「削除」をクリックします。

このように、そのURLに再度ログインすると、Googleは認証情報を保存するかどうかを再度尋ねます。
逆に、Chromeに保存されているすべてのパスワードを一度に削除する場合は、次の手順を実行する必要があります。
- Chromeの設定メニューを開き、[詳細設定]に移動します。
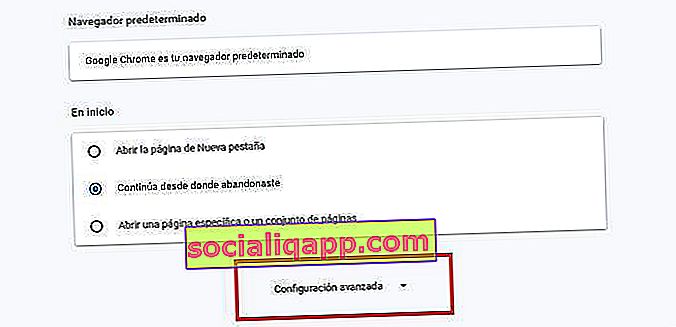
- 下に行き、「閲覧データの削除」をクリックします。
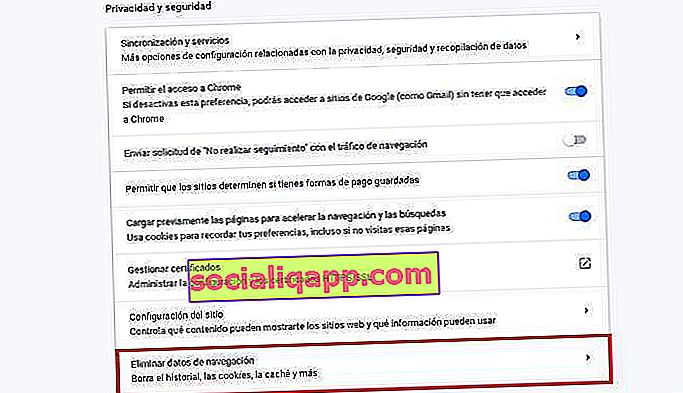
- この新しいウィンドウで、[ 詳細設定 ]をクリックし、[ 時間間隔:すべて ] をマークして、[ パスワードとその他のアクセスデータ]ボックスをアクティブにし、残りの利用可能なボックスのチェックを外します。最後に、「データの削除」をクリックして、保存されているすべてのパスワードを完全に削除します。
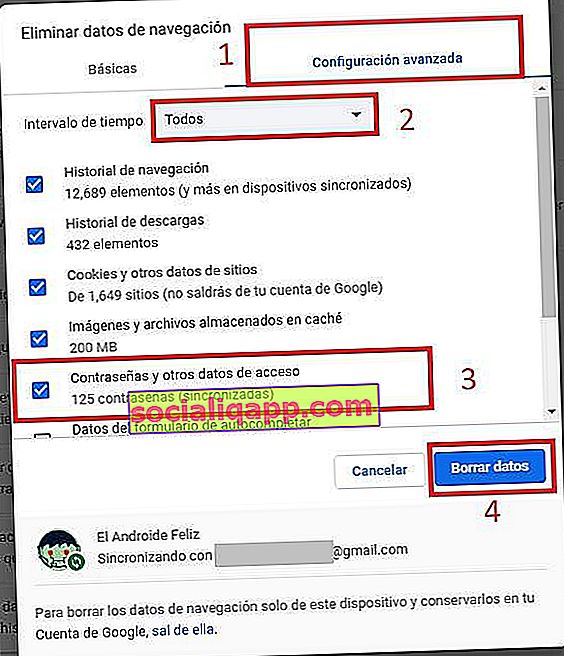
このプロセスは元に戻せないことを忘れないでください。したがって、そのような深さのアクションを実行する前に確認しましょう。そうでない場合は、次回どこかでログインしようとしたときに、十分なメモリを確保することをお勧めします。
あなたが持っていますか電報がインストールされていますか?私たちのチャンネルで毎日最高の投稿を受け取ります。または、必要に応じて、Facebookページからすべてを検索してください。