
時々避けられないことが起こり、私たちのペンドライブまたはUSBメモリを多く使用した後、結局それは失敗します。これはいくつかの方法で変換できます。ディスクの内容を読み取れない、PCがペンドライブを認識しない、または単に保存されているファイルを開けないという問題があります。今日のチュートリアルでは、それを解決する方法を見て、3つの簡単なテクニックを使用して破損したUSBメモリを修復する方法を学びます。
ペンドライブまたはUSBメモリを修復するための基本的なガイド
最初に評価する必要があるのは、ストレージデバイスで発生した障害のタイプです。ソフトウェア障害(ディスクの内容を読み取らない)は、ハードウェア障害(打撃を受けたか、濡れたなど)と同じではありません。 )。
私の場合、私はPC用のAndroidのポータブルバージョンをインストールするために使用していたペンドライブを持っていたため、いくつかのエラーが発生しました。ファイルシステムが壊れていて、ディスクをフォーマットすることさえできません。私がそれをどのように解決したか知りたいですか?

次のガイドでは、破損したUSBディスクを修復する3つの方法を紹介します。最初から始めることをお勧めします。それがうまくいかない場合は、2番目と3番目の方法を試してください(後者が最も効果的です)。
これらの3つのテストを実現するには、次のものが必要です。
- Windows PC(XP / 7 / 8.1 / 10)。
- 破損したペンドライブ。SDまたはマイクロSDメモリにも有効(PCに接続するアダプタがある場合)。
- 少し浸りたい。
1#CHKDSKコマンドを使用してディスクエラーを修復する
まず、USBメモリをWindows PCに接続します。システムがディスクを認識すると、「スタート->ファイル名を指定して実行」に移動し、コマンド「cmd」(引用符なし)を入力して、Enterキーを押します。Windows 10の場合、Cortanaにこのコマンドを直接入力して、コマンドプロンプト(MS-DOS)を開くことができます。
重要:これをすべて機能させるには、管理者権限でコマンドプロンプトを開く必要があります。
- Windows 10でCortanaを使用する場合は、「cmd」と書き込み、プログラムアイコンを右クリックして「管理者として実行」をクリックします。
- 以前のバージョンのWindows(およびWindows 10自体)の場合、パスC:\ Windows \ System32に移動し、「cmd.exe」を右クリックして、「管理者として実行」を選択できます。
次に、黒いMS-DOSウィンドウに移動して、次のコマンドを入力します: " chkdsk / x / f G:"(引用符なし)。ここで、GはUSBに割り当てられたドライブの文字に対応します。 画像のスクリーンショットでは、ペンドライブの文字は(F :)です。

このコマンドを使用すると、システムはUSBメモリでエラーを検索し、エラーが見つかった場合は修復を試みます。
注:chkdskコマンドを起動すると、「直接アクセスするボリュームを開けません」というエラーが表示される場合があります。これは、USBドライブへのアクセスをブロックしている外部プログラムがあることを意味します。通常、それは通常、ウイルス対策または何らかのディスク監視ツールです。プログラムを見つけて無効にし、コマンドを再起動してください。
2#ペンドライブまたはUSBメモリをフォーマットする
CHKDSKコマンドで問題を解決できない場合は、ペンドライブのフォーマットを試みます。ディスクに保存されているデータは失われますが、この方法でデバイスが再び機能する可能性が高いので、それを考慮してみましょう!
Windowsで外部ストレージディスクまたはUSBメモリをフォーマットするには、「コンピュータ」ウィンドウを開き、ペンドライブを選択し、右ボタンで「フォーマット」を選択するだけです。
「クイックフォーマット」オプションのチェックを外し、「スタート」をクリックします。

3#DISKPART、完全な修理
これらの2つの方法のどちらもうまくいかなかった場合は、重砲を取り除く時が来ました。コマンドウィンドウを再度開きます(Cortanaで「cmd」または「コマンドプロンプト」と入力するか、[スタート]-> [実行]ボタンから)。
注:管理者権限でターミナルウィンドウを開くことが重要です(投稿の冒頭の方法1で示したように)。そうでない場合、権限が不十分であるというエラーが発生する可能性があります。
次に、次の一連のコマンドをこの順序で実行します。
- 「Diskpart」:このコマンドを使用して、ディスクパーティションにアクセスします。
- 「ディスクのリスト」:ここでは、ディスクのリストを表示してください。ペンドライブは、各ディスクに表示されているサイズで識別します。
- " ディスクの選択NUMERO_DE_DISCO_DEL_USB ":たとえば、ペンドライブがディスク2の場合、コマンド " select disk 2 " を書き込みます。

- 「クリーニング」:このコマンドを使用して、USBメモリをクリーニングします。
- 「プライマリパーティションを作成します」:今、私たちは、プライマリパーティションを作成します。
- " Select partition 1 ":作成したパーティションを選択します。
- 「アクティブ」:パーティションをアクティブとしてマークします。
- " Format fs = FAT32 ":このコマンドを使用して、USBディスクをフォーマットします。

すべての手順を実行した後、すべてが順調に進んだら、フォーマットされたディスクが読み取れ、新しいデータとファイルを保存できるようになります。もちろん!
それでも疑問がある場合は、次のビデオを添付して、「ライブおよびダイレクト」のすべてのメソッドを1つずつ開発します。
修復プロセス中に発生する可能性のある障害とエラーの解決策
ペンドライブの状態によっては、「衛生」プロセス中にこれらのエラーのいくつかが発生する場合があります。ここで、私がコメント領域で私に転送したすべての一般的な問題を収集しようとします。
「仮想ディスクサービスエラー」
仮想ディスクサービスのエラーには、いくつかのバリエーションがあります。
- 「仮想ディスクサービスエラー:デバイスにメディアがありません」。この障害は、システムがUSBメモリと通信できないことを意味します。PCの場合は空のドライブです。その結果、ドライブに保存されているデータにアクセスできません。
- 「仮想ディスクサービスエラー:操作がタイムアウトしました」。このメッセージは、ユニットへの接続が試行されたが応答しないことを示しています。
- 「エラーdiskpartでエラーが発生しました:I / Oデバイスエラーが原因で要求を実行できませんでした」。前のケースと同様に、USBメモリとコンピュータ間の通信エラーが発生しています。
- 「DiskPartでエラーが発生しました:デバイスの準備ができていません」。繰り返しますが、このエラーは、WindowsシステムがUSBドライブに接続できないことを示しています。
仮想ディスクに関連するこれら4つのエラーは、多くの場合、ペンドライブにハードウェア障害があることを意味します。
USBが濡れた場合は、2〜3日間、米の袋に入れてみてください。水分をよく吸収させて、もう一度つなぎます。
ヒットした場合や、長期間使用していない場合は、永久に劣化または損傷している可能性があります。
この状況では、ほとんど何もできません。ありそうもないことですが、ドライブに文字を割り当てる際のエラーが原因である可能性は残っています。これは、PCの別のディスク(別のペンドライブ、コンピューターのハードディスクなど)にすでに割り当てられている文字をUSBに接続すると発生する障害です。ペンドライブに割り当てられた文字を変更することで解決しようとすることができます:
- 「ディスクの管理」パネルを開きます(コントロールパネルまたはCortanaから)。
- ペンドライブを選択し、右クリックして「ドライブ文字とパスを変更」をクリックします。新しい文字(無料で未使用)を割り当て、変更を保存します。

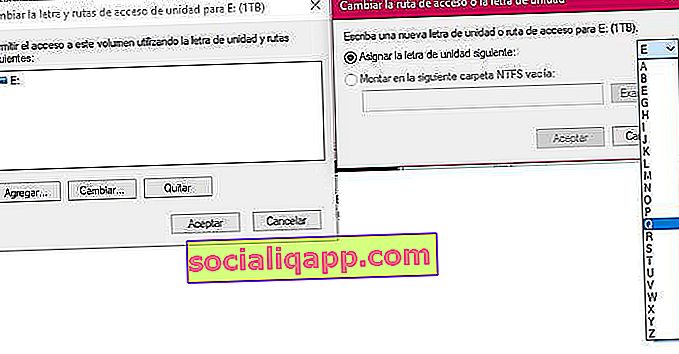 「仮想ディスクサービスエラー:メディアは書き込み保護されています」
「仮想ディスクサービスエラー:メディアは書き込み保護されています」
このエラーは、ペンドライブまたはUSBメモリに読み取り権限のみがあることを示しています。通常、市場に出回っているほとんどのUSBに組み込まれている書き込みロックタブを移動することで、問題を解決できます。
タブがない場合、メソッド#3でコマンド「clean」を起動する直前に、MS-DOSでコマンド「attributes disk clear readonly」(引用符なし)を実行して、書き込み権限を取得することもできます。
「仮想ディスクサービスエラー:ボリュームが小さすぎます」
仮想ディスクのもう1つのバグですが、今回はあまりドラマを使わずに修正できます。私たちがしなければならないのは、ある代わりにFAT32のNTFSフォーマットのUSBをフォーマットします。
これを行うには、コマンドを使用してフォーマットを実行するときに、コマンド« format fs = FAT32 »を使用する代わりに、« format fs = NTFS « を使用します。
これが機能しない場合は、次の一連のコマンドを実行します。
- diskpart
- 掃除
- gptを変換する
- フォーマットfs = NTFS
「ボリュームが大きすぎる」
ペンドライブをフォーマットしようとすると、別の仮想ディスク障害が発生し続けます。この場合、問題は、Windowsが32GBを超えるサイズのディスクをFAT32にフォーマットできないことです。システムがより大きなドライブをマウントして読み取ることができることを考えると、かなり奇妙な事実です。
いずれの場合も、1 TB、500 GBなどのサイズのUSBドライブをフォーマットできるようにするには、このタイプのディスクをフォーマットできるサードパーティ製アプリケーションを使用する必要があります。このプロセスを実行するための良い無料のツールは、FAT32フォーマット(利用可能であるHERE)。

「ChkdskはRAWファイルでは使用できません」
このエラーは、chkdskコマンドを使用してディスク障害を修復しようとしたときに表示されます。ドライブがRAW形式の場合は、ファイル形式が失われていることを意味します。したがって、ディスクチェックツールを実行するには、まずフォーマットする必要があります(方法#2と#3で説明)。
「権限が不十分なためアクセスが拒否されました」
チュートリアルで何度か言及しましたが、管理者権限でMS-DOSウィンドウを実行しないと、このエラーが発生します。これを行うだけで修正できます。
- Cortanaを使用する場合:「cmd」と書き込み、コマンドプロンプトアイコンが表示されたら、クリックするのではなく、右クリックして[ 管理者として実行 ]を選択します。
- Windows 10より前のバージョンの場合:C:\ Windows \ System32フォルダーに移動して、実行可能ファイル«cmd.exe»を探します。「shift」キーを押しながらファイルを右クリックし、「管理者として実行」を選択します。
この小さなチュートリアルがお役に立てば幸いです。いつものように、コメント欄に何でも表示されます。
あなたが持っていますか電報がインストールされていますか?私たちのチャンネルで毎日最高の投稿を受け取ります。または、必要に応じて、Facebookページからすべてを検索してください。
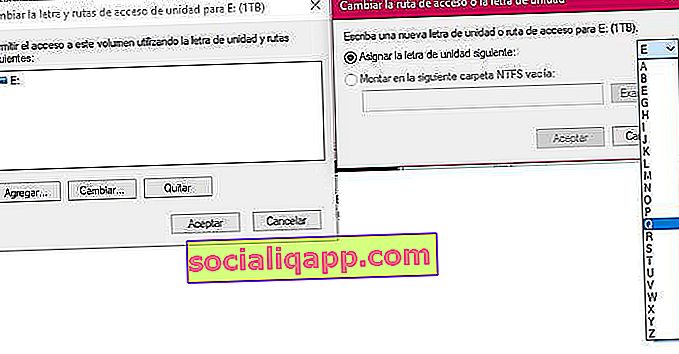 「仮想ディスクサービスエラー:メディアは書き込み保護されています」
「仮想ディスクサービスエラー:メディアは書き込み保護されています」