
私たちは最近、リビングルームにあった古いテレビを廃止し、Androidアプリケーションを直接実行できるスマートテレビで更新しました。したがって、最初に行った作業の1つは、KODIプレーヤーをインストールすることでした。
ペンドライブを接続して映画やシリーズを鑑賞するのに便利ですが、すべてのコンテンツをPCに保存しておくと、ネットワークフォルダーからWi-Fi経由で直接ブロードキャストする方が便利ではないでしょうか。テレビでも、携帯でも、タブレットでも、KODIでこのようなことができますか?
KODI上のリモートサーバーに接続する方法
KODIには、PCとアプリケーションの間にクライアントサーバールーチンを確立するためのPlexのアドオンなど、いくつかのアドオンがありますが、実際には、追加のアドオンをインストールしなくてもコンテンツを共有できます。
コンピューターで関心のあるフォルダーを共有し、共通のネットワークドライブとしてKODIに追加するだけで十分です。
ステップ1#:PCでフォルダーを共有する
Windowsでフォルダーを共有し、同じWi-Fiネットワークに接続されている別のデバイスからそのコンテンツにアクセスできるようにするには、フォルダーを選択して右クリックし、[プロパティ]を選択する必要があります。
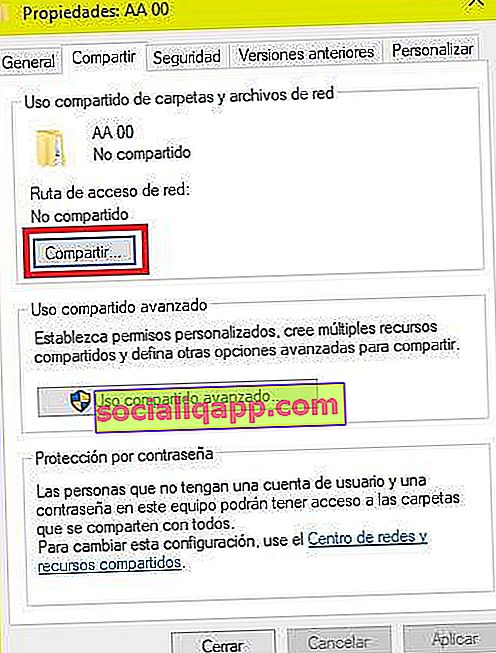
次に、私たちは「に行く共有」タブと「言う同じ名前のボタンをクリックして共有します」。この新しいウィンドウで、このフォルダにアクセスできるユーザーを決定し、新しいユーザーを追加できます。
(少なくとも)フォルダーに対する読み取りアクセス許可を持つユーザーを記録し、[ 共有 ]をクリックします。このユーザーは、プレーヤーからリモートアクセスするために後でKODIに入力する必要があるユーザーです。
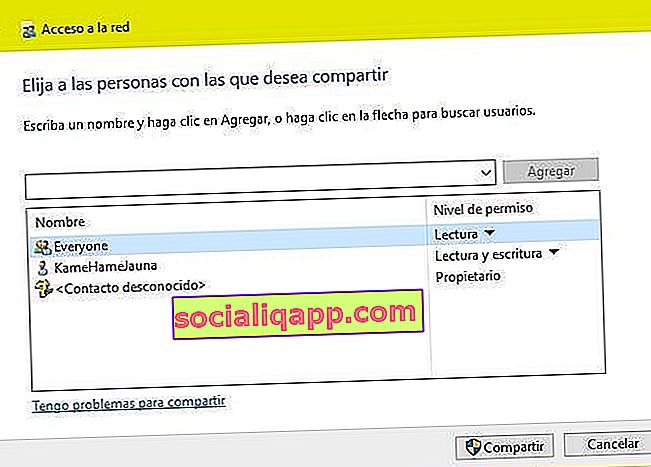
注:「Everyone」ユーザーにフォルダーの読み取り権限を付与した場合、KODIにユーザーまたはパスワードを追加する必要はありません。
ここで、[共有]タブのプロパティに戻ると、共有したリソースに割り当てられたネットワークルートが表示されていることがわかります。
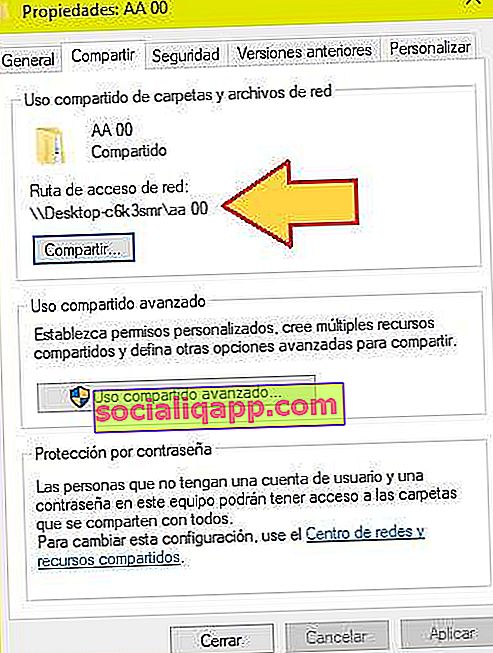
ステップ2#:共有をKODIライブラリに追加する
次のステップでは、KODIアプリを開き、「ビデオ->ファイル->ビデオの追加」に進みます。
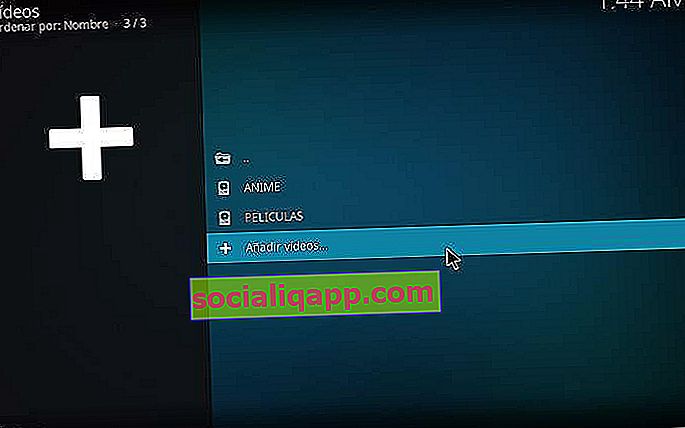
[検索]ボタンをクリックし、[ ネットワークサイトを追加 ]オプションを選択します。
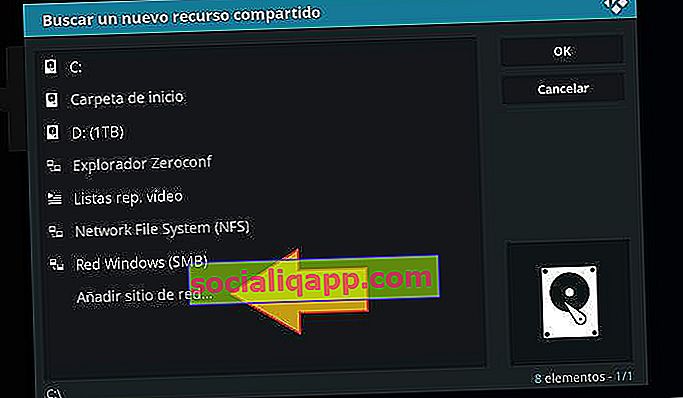
このウィンドウでは、サーバーの名前(マシンの名前またはIPアドレスを入力できます)とアクセスパスを追加します。たとえば、Windowsでフォルダーを共有するときにパス「\\ computerXX \ aa 00 \」を取得した場合、KODIに示す共有フォルダーの名前は「\ aa 00 \」になります。
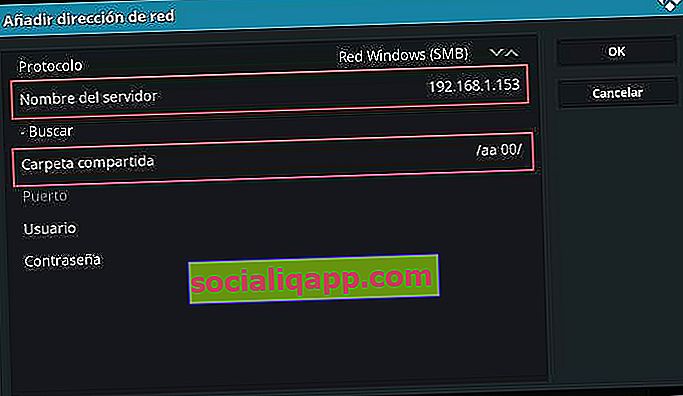
次のウィンドウで、作成したリソースを選択し、[OK]をクリックします。

最後に、この新しいネットワークフォルダの識別名を紹介します。「OK」を押します。
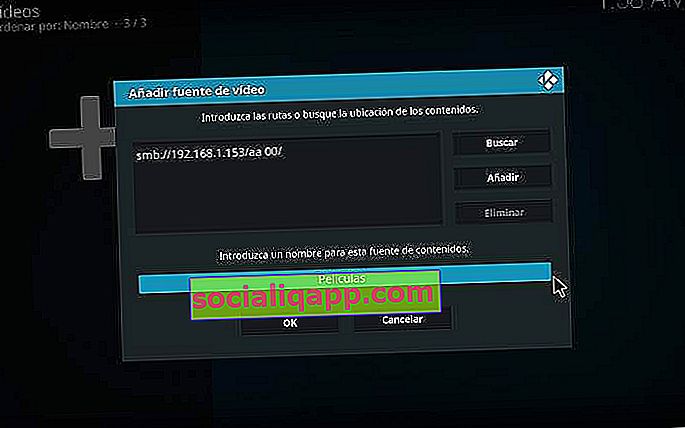
最後に、KODIは、このフォルダーに組み込まれているコンテンツのタイプ(映画、シリーズ、音楽)を示す可能性を提供し、対応するカバーと有益なテキストをダウンロードできるようにします。
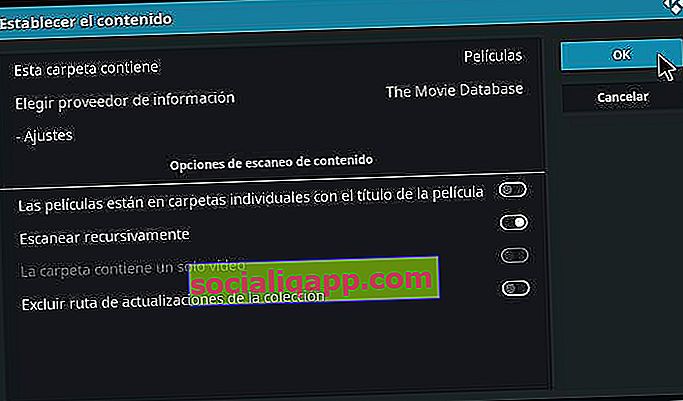
ここから、このフォルダーにアクセスする場合は、ビデオセクションに移動するだけで、他のペンドライブや共有フォルダーと共に配置できます。
あなたが持っていますか電報がインストールされていますか?私たちのチャンネルで毎日最高の投稿を受け取ります。または、必要に応じて、Facebookページからすべてを検索してください。